반응형
워드 단축키로 알아보는 기초 지식에 대해 정리해보겠다. 업무를 하다보면 결국 워드와 엑셀, ppt를 제일 많이 사용하게 된다. 아닌 경우도 있고 회사마다 요즘은 툴이 워낙 다양해져서 마이크로 오피스를 사용하지 않는 곳도 있겠지만, 내 경험상 결국 업무의 끝은 누군가와 공유해야 하고 그러기 위해서는 오피스 프로그램 도움을 받을 일이 거의 대다수였다.
최근에 점점 오피스 프로그램을 사용하면서 내가 워드를 내가 잘 활용하고 있는것인지, 급변하는 환경속에서 워드로 AI기능을 활용할 수 있다고 하는데 어떻게 하면 되는것인지 차근차근 정리를 해보는 시간을 가져보려고 한다.
워드 문서 만들고 저장하기
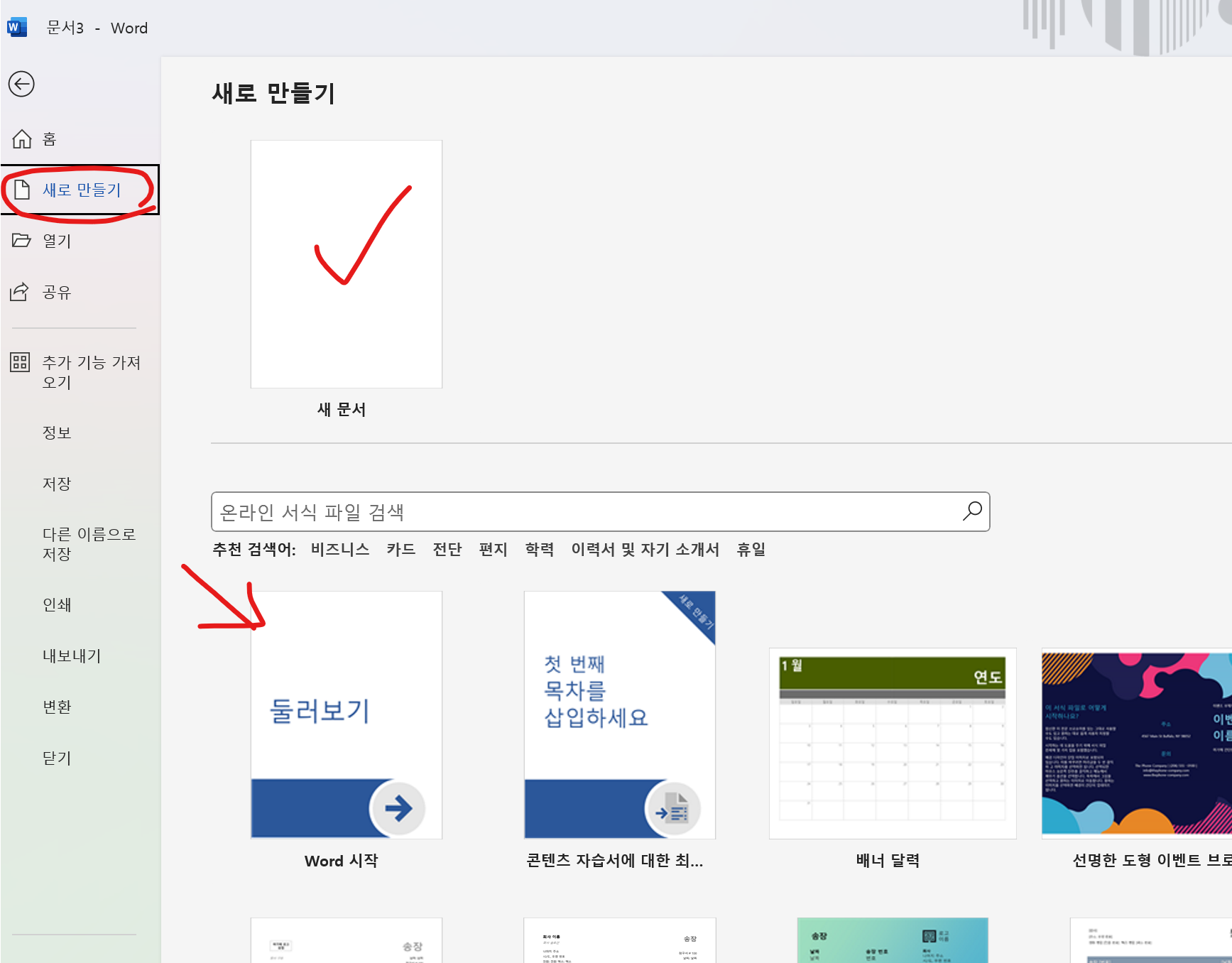
워드에서 문서를 만들려면 새 문서를 만들거나 기존 서식을 활용하여 만들면 된다. 내 경우에는 기존 서식을 활용해 만들어본 적이 거의 없으므로 매일 새문서를 클릭하였다.
앞으로 단축키 설명은 윈도우 기반으로 설명하겠다. 윈도우의 Ctrl 키는 맥에 Commend 키 이고 AlT 키는 Opt키 인거는 이제 알만한 사람은 다 알고 있기에 생략하겠다.
- 문서 열기 : Ctrl + O
- 문서 닫기 : Ctrl + F4 또는 Ctrl + W
- 파일 불러오기 / 찾아보기 : F12
PDF 저장하기
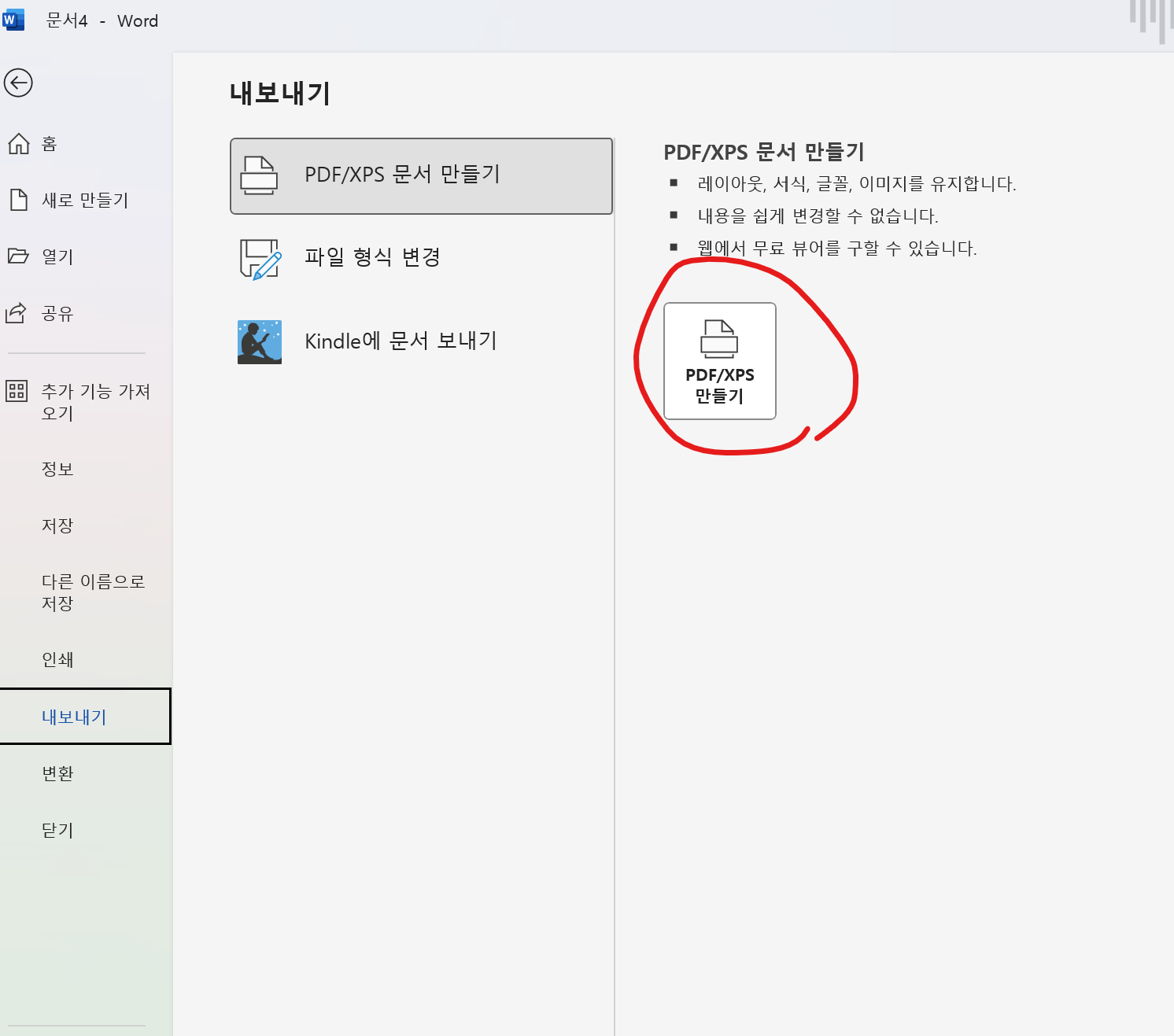
pdf로 만들거나 저장할떄는 [파일] - [내보내기] - [PDF만들기]를 이용하면 된다.
워드 보기모드 5가지
- 읽기모드 : 내용 편집이 안되고 오로지 읽기용으로 볼 때, 다시 워드 화면으로 돌아가려면 우측 하단에 보기 모드 선택 아이콘을 선택한다.
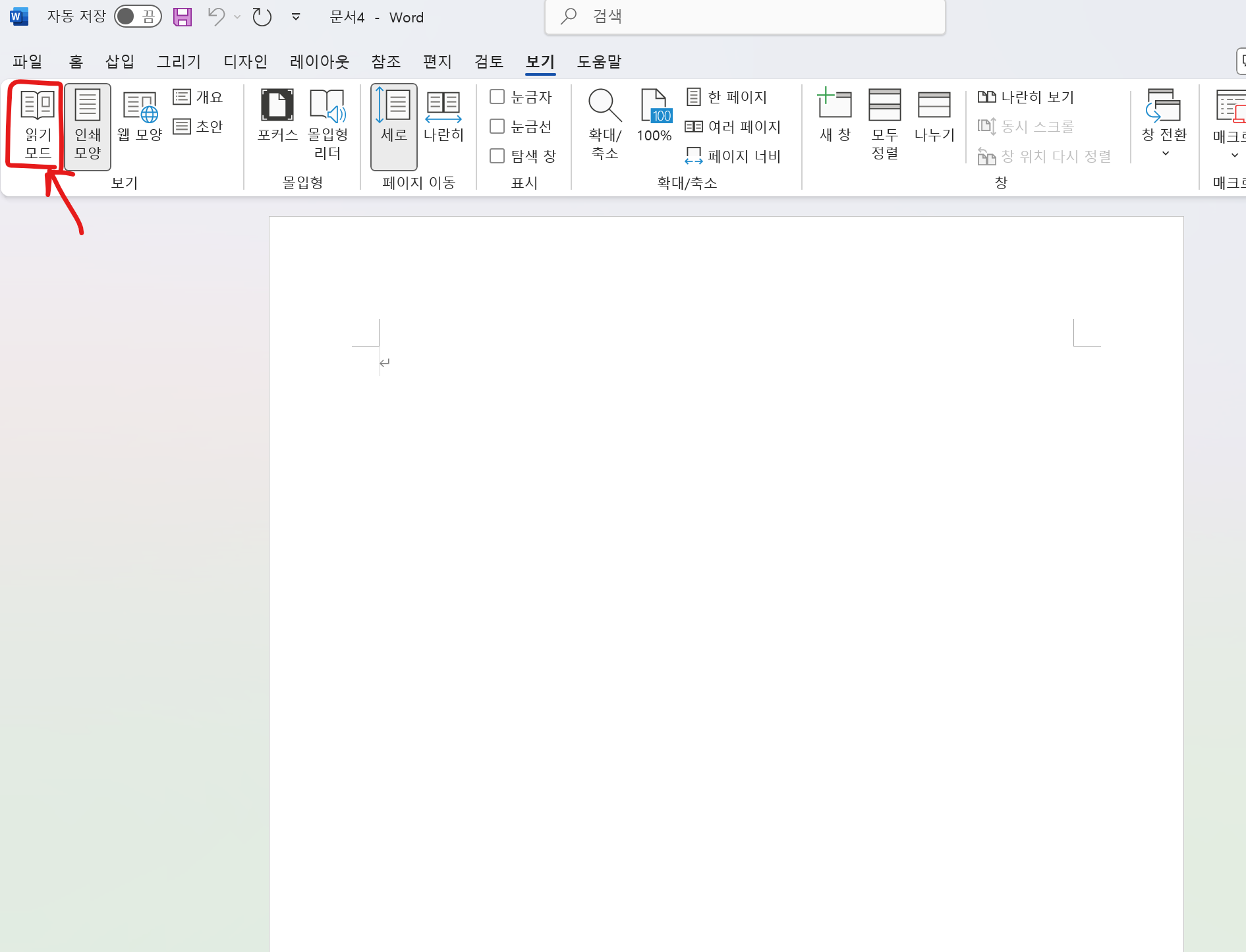
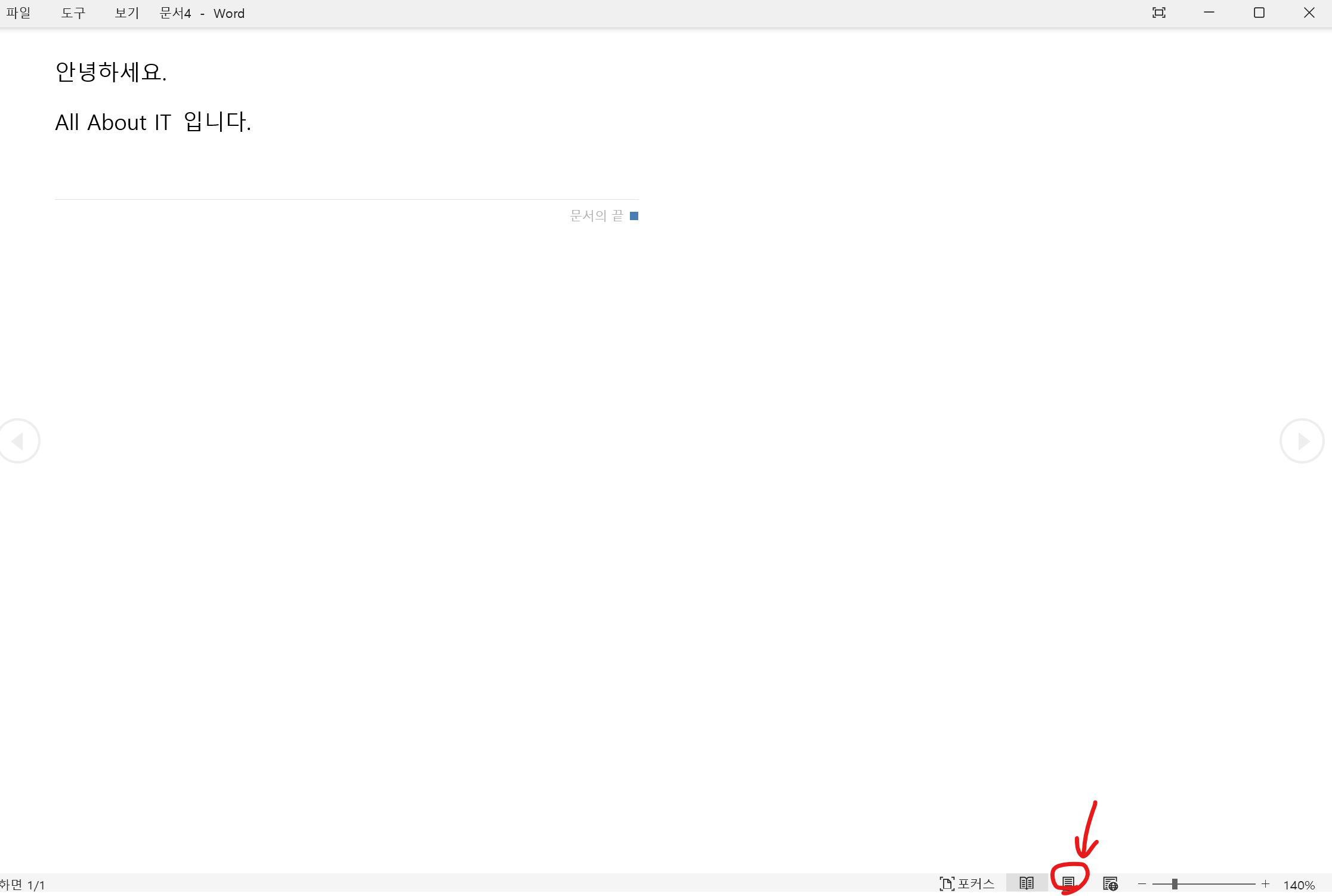
- 웹모양 : 웹 페이지로 저장했을 때 나타나는 모양 보여줌, 페이지 구분 없고 가로방향(너비) 제한 없음

- 개요 : 제목 중심으로 문서 구조를 볼 때 사용
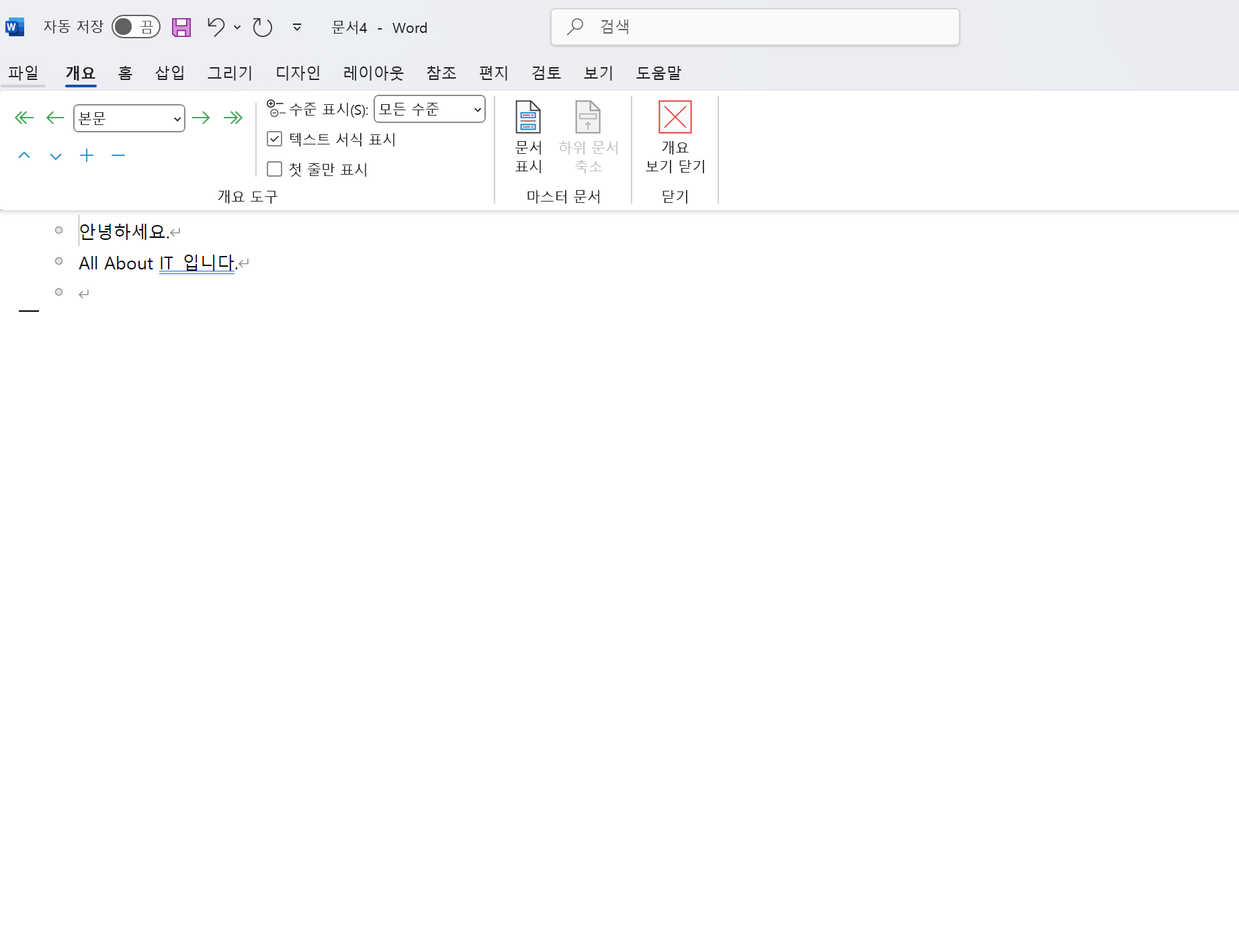
- 초안 : 텍스트만 표시하고 머리글/바닥글 및 특정 개체 표시되지 않음
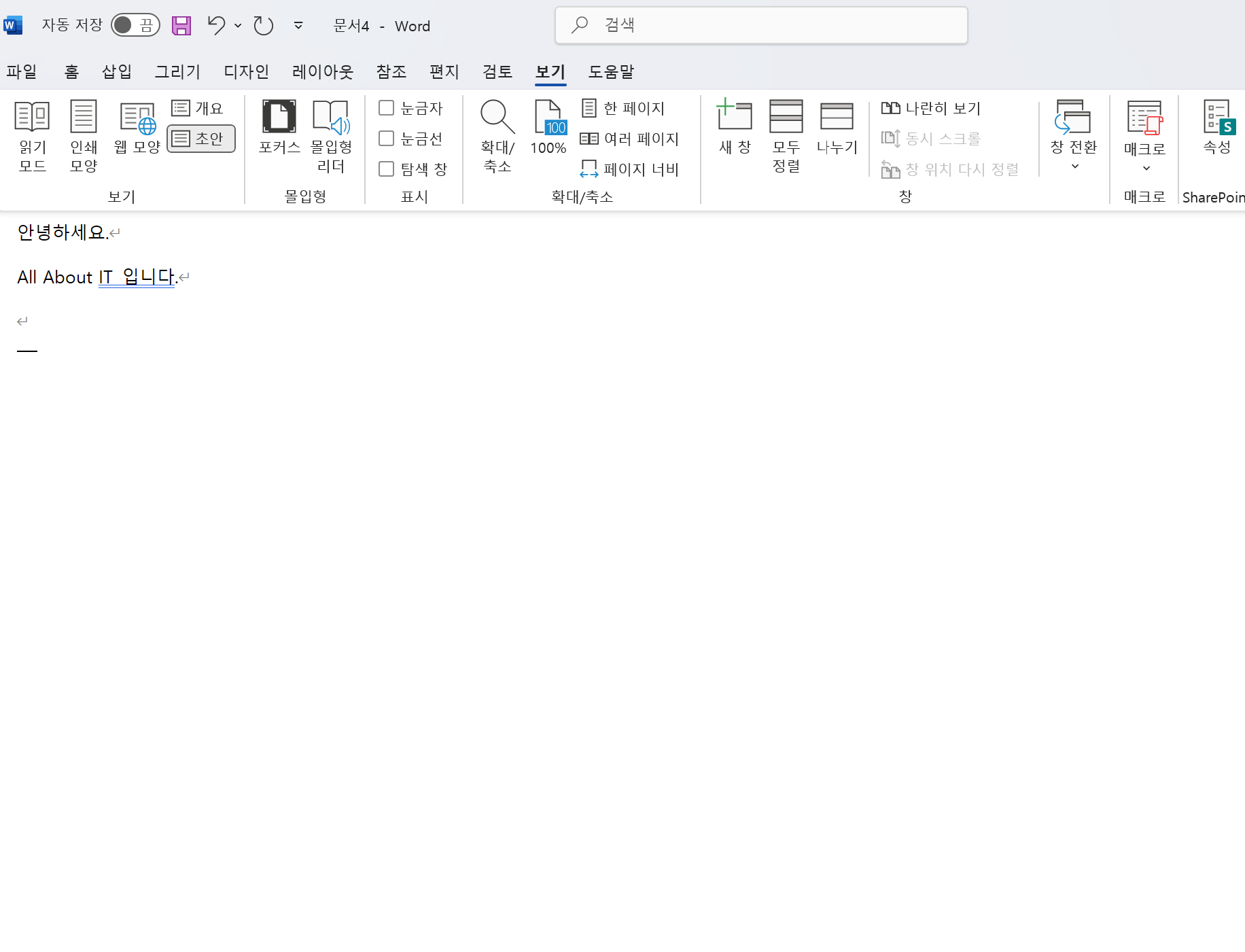
개요 보기 활용
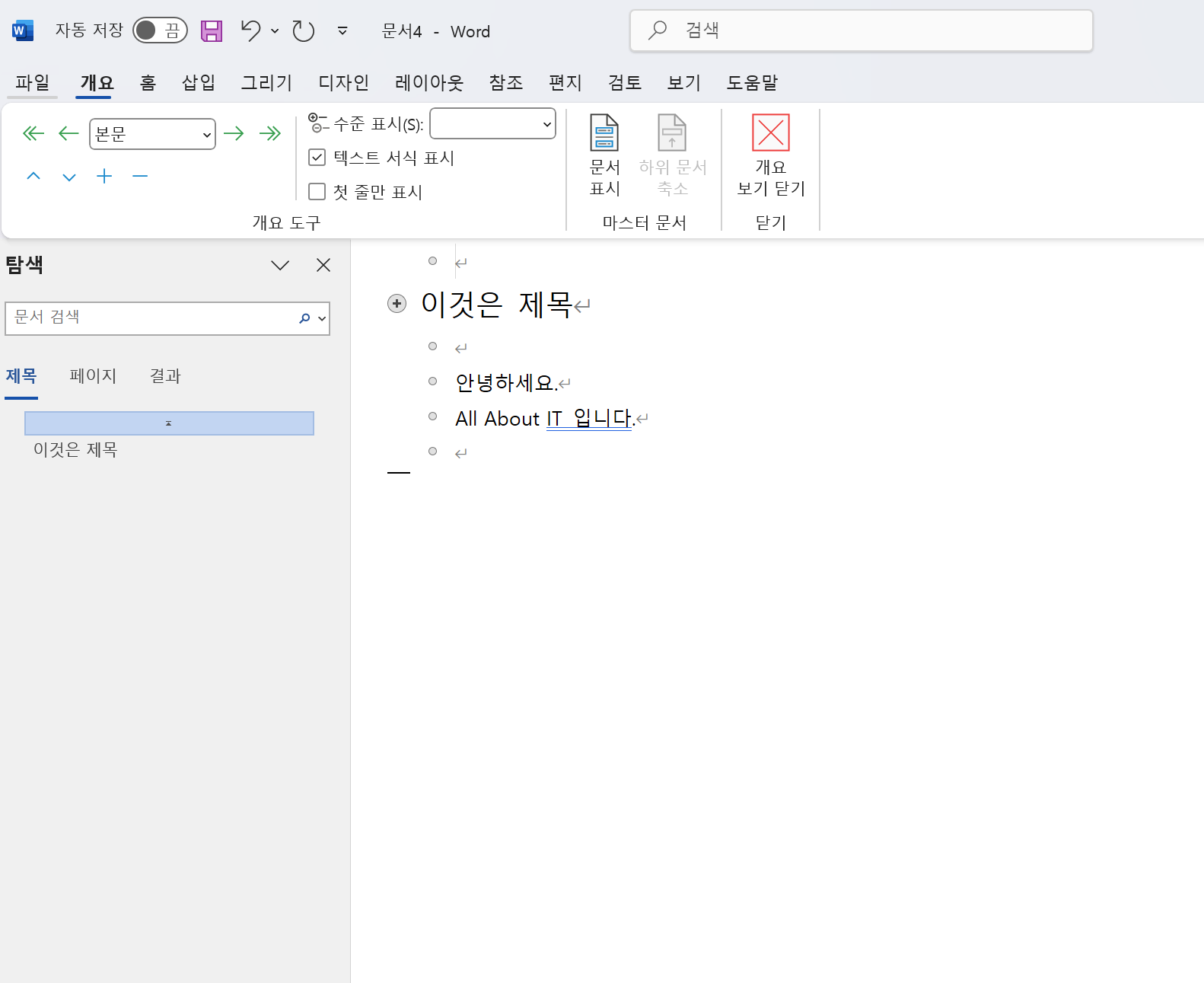
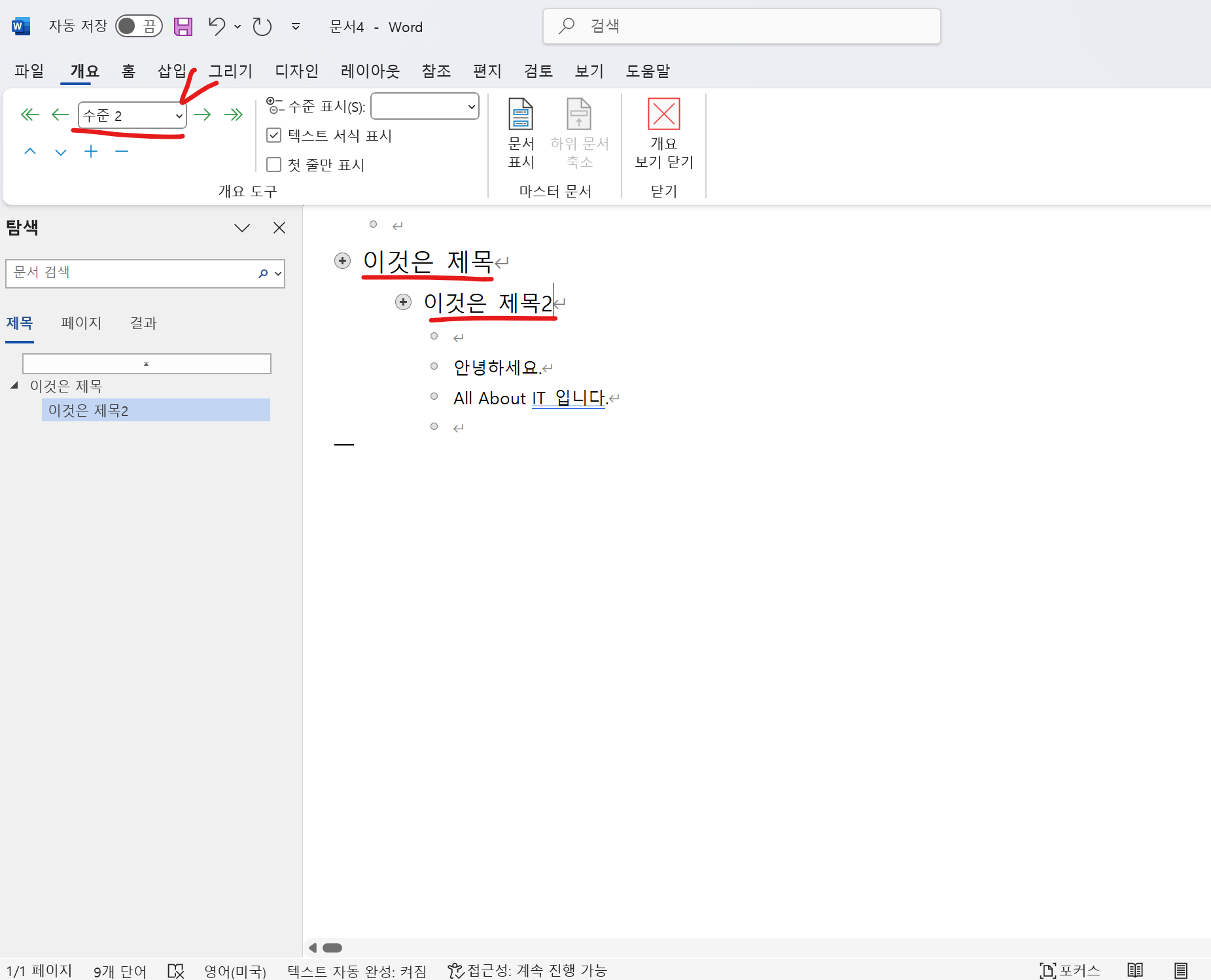
- 하위 수준 표시 : [개요 도구] - + 버튼 클릭
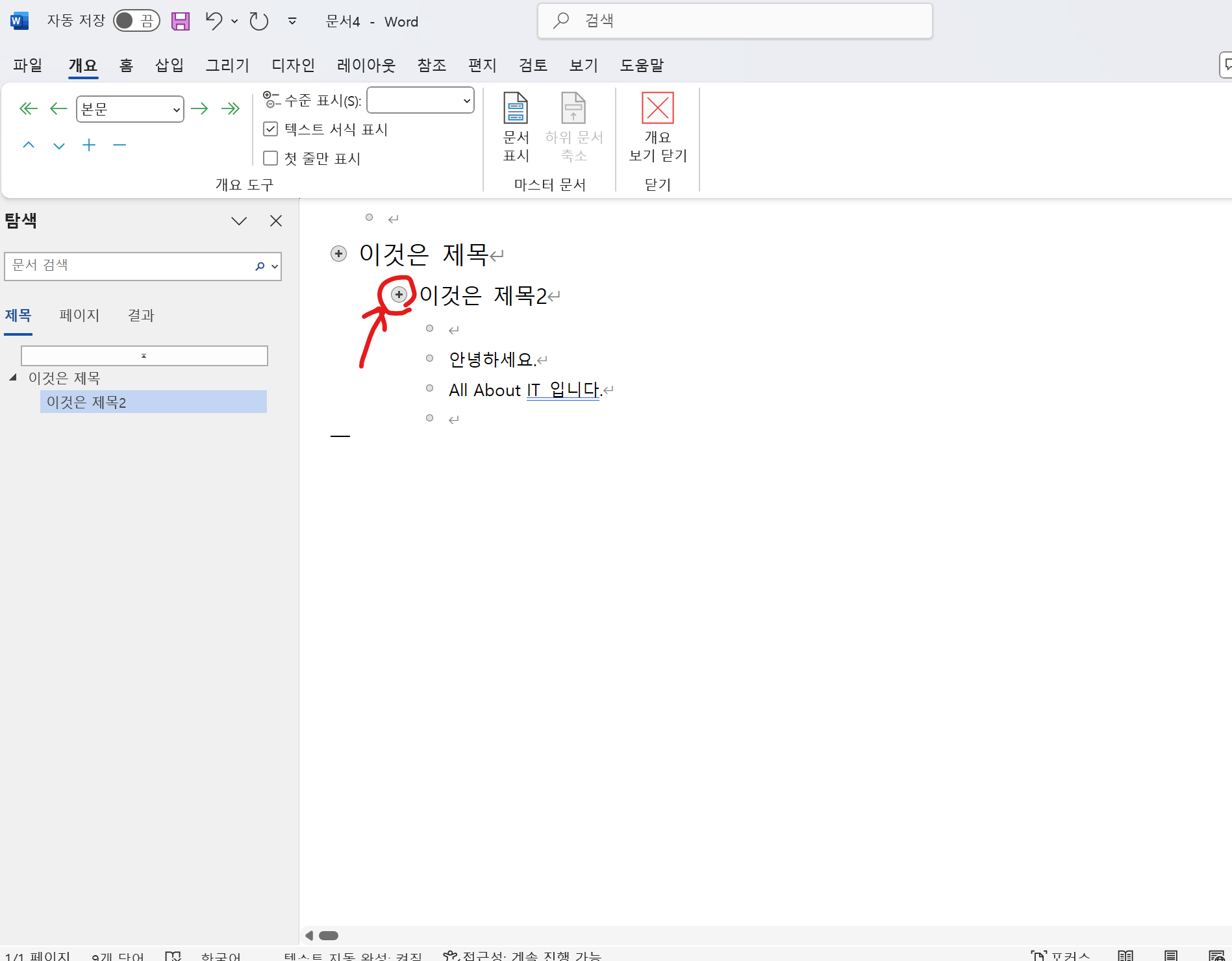
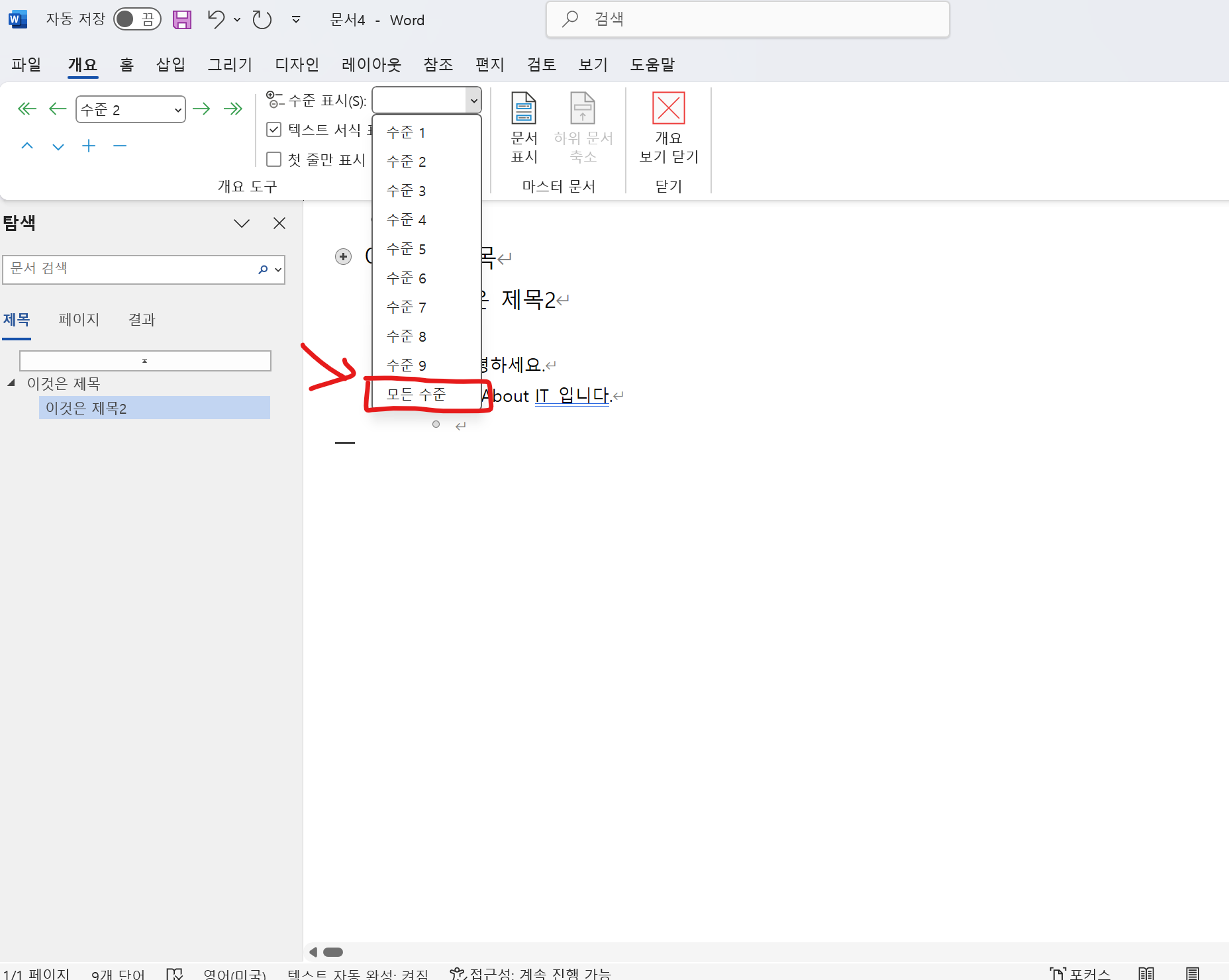
- 제목 옆 + 버튼을 더블 클릭해서 수준별로 숨기거나 노출이 가능하며 모든 수준이 보고싶다면 수준 표시에서 "모든 수준" 옵션을 선택하면 된다.
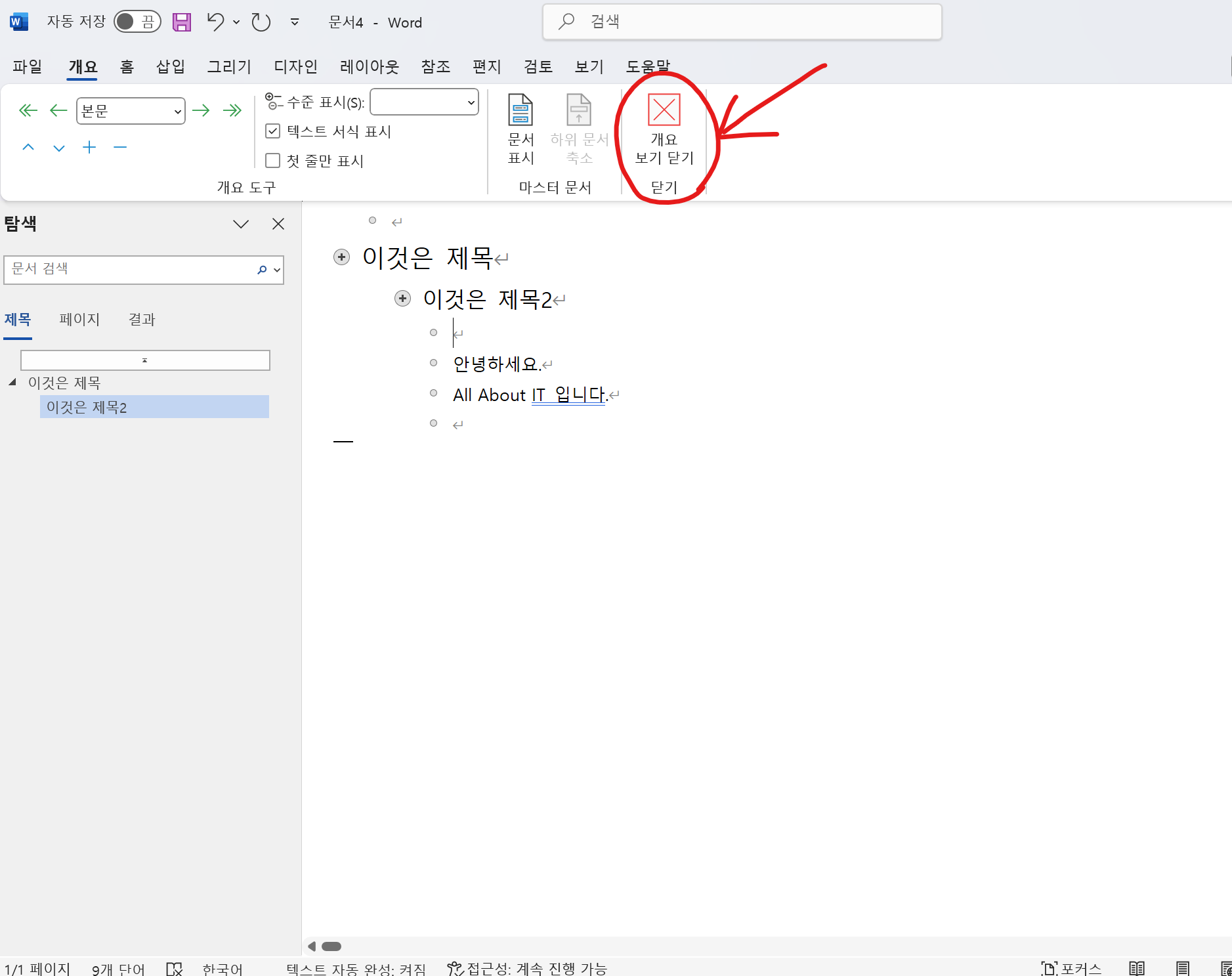
- 개요보기 닫기 : 도구모음에 "개요 보기 닫기" 클릭
탐색창 켜기
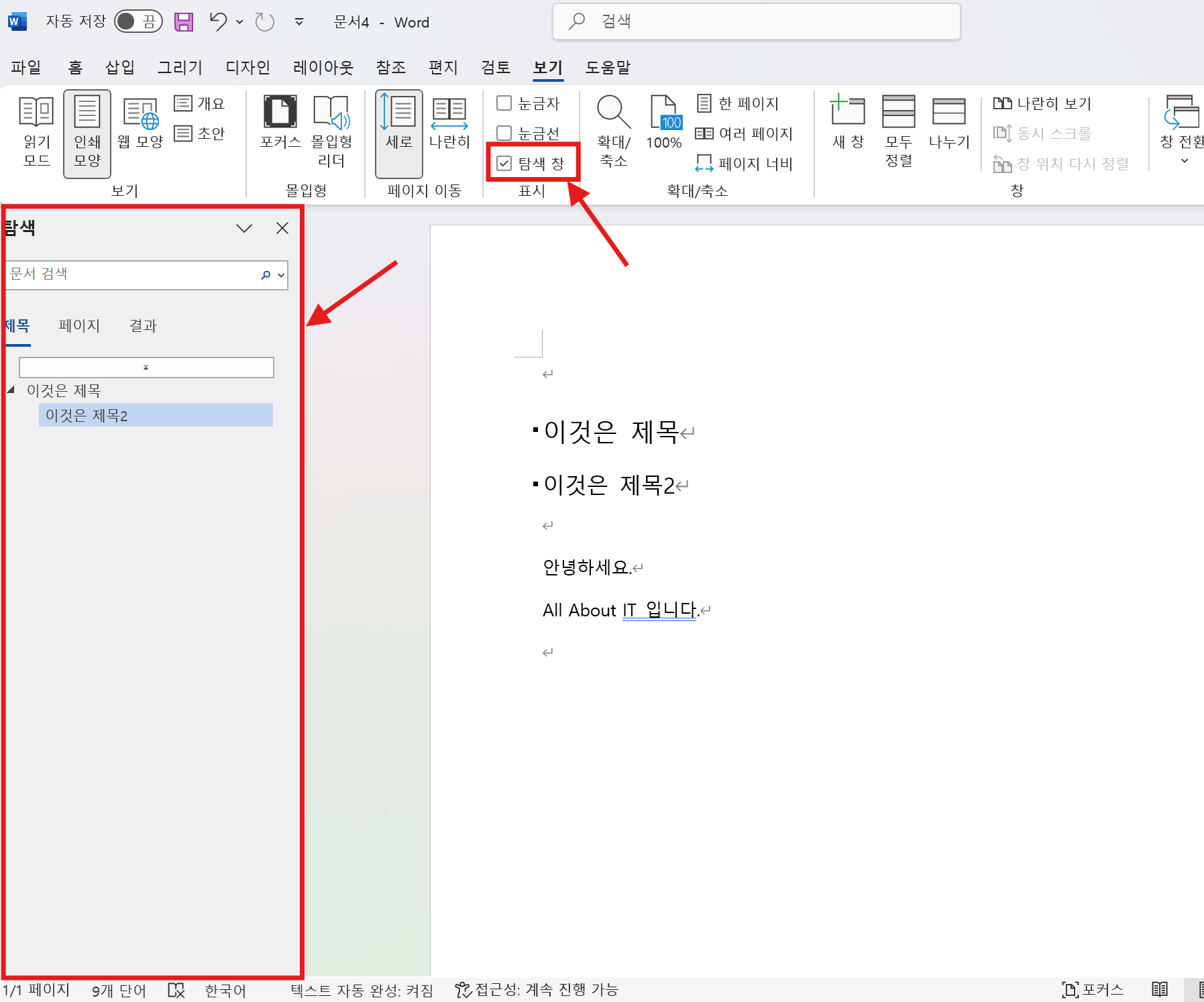
- 탐색 창 : [보기] -[표시]-[탐색 창] 체크박스 체크
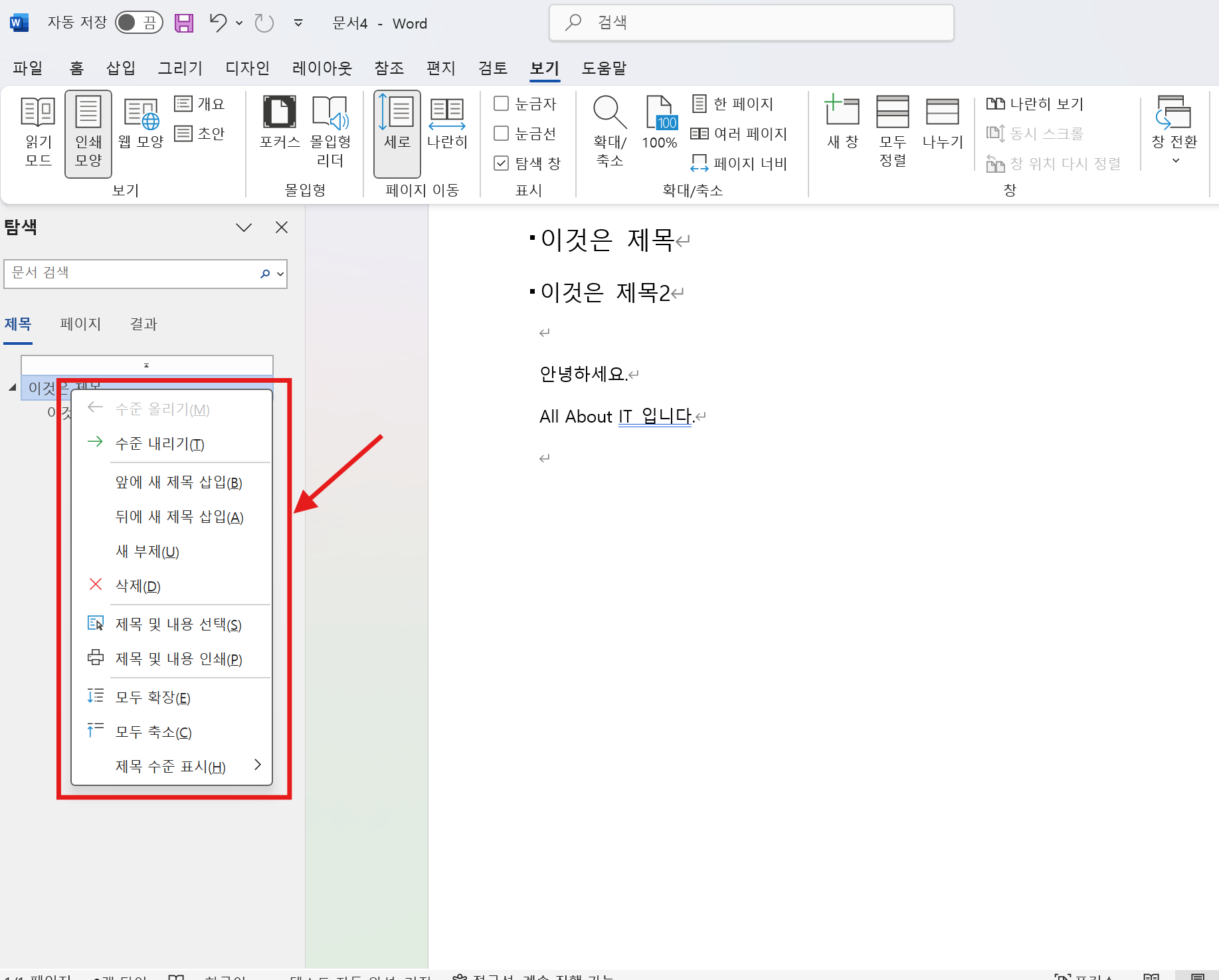
- 개요 변경 : 수준을 올리거나 내리거나 혹은 다른 기능 수행 시 마우스 탐색 창에서 마우스 우클릭하면 메뉴 나타남
워드 문서 내 검색
- 검색 : Ctrl + F
- [탐색]]-[결과] 탭을 클릭으로 여는것과 Ctrl + F단축키를 눌러 탐색의 결과 탭을 열 수 있음, 단축키가 확실히 빠름
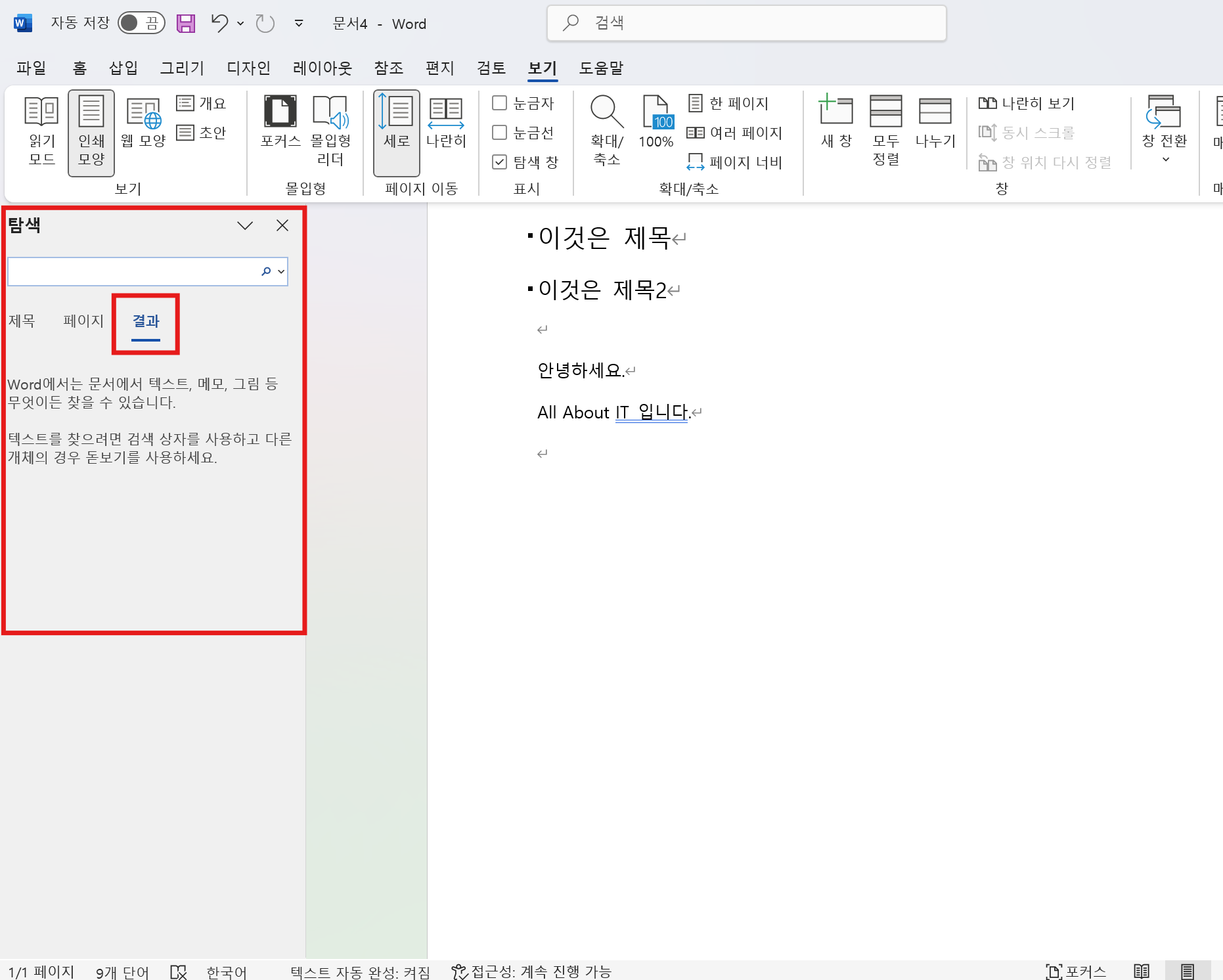
워드 창 여러개 열기
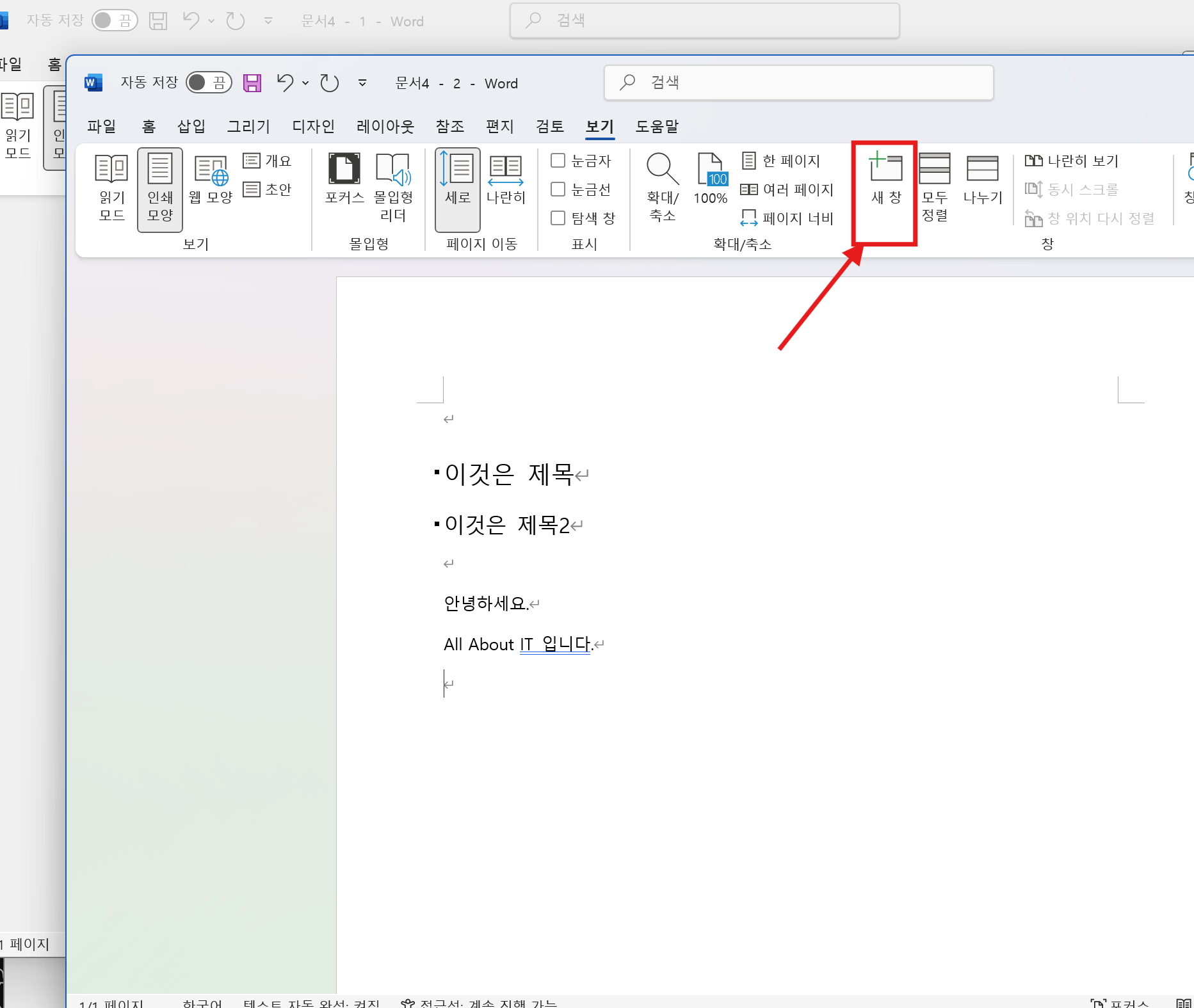
- [보기]-[창]-[새 창] 열기를 하면 새 문서가 1개 더 생김
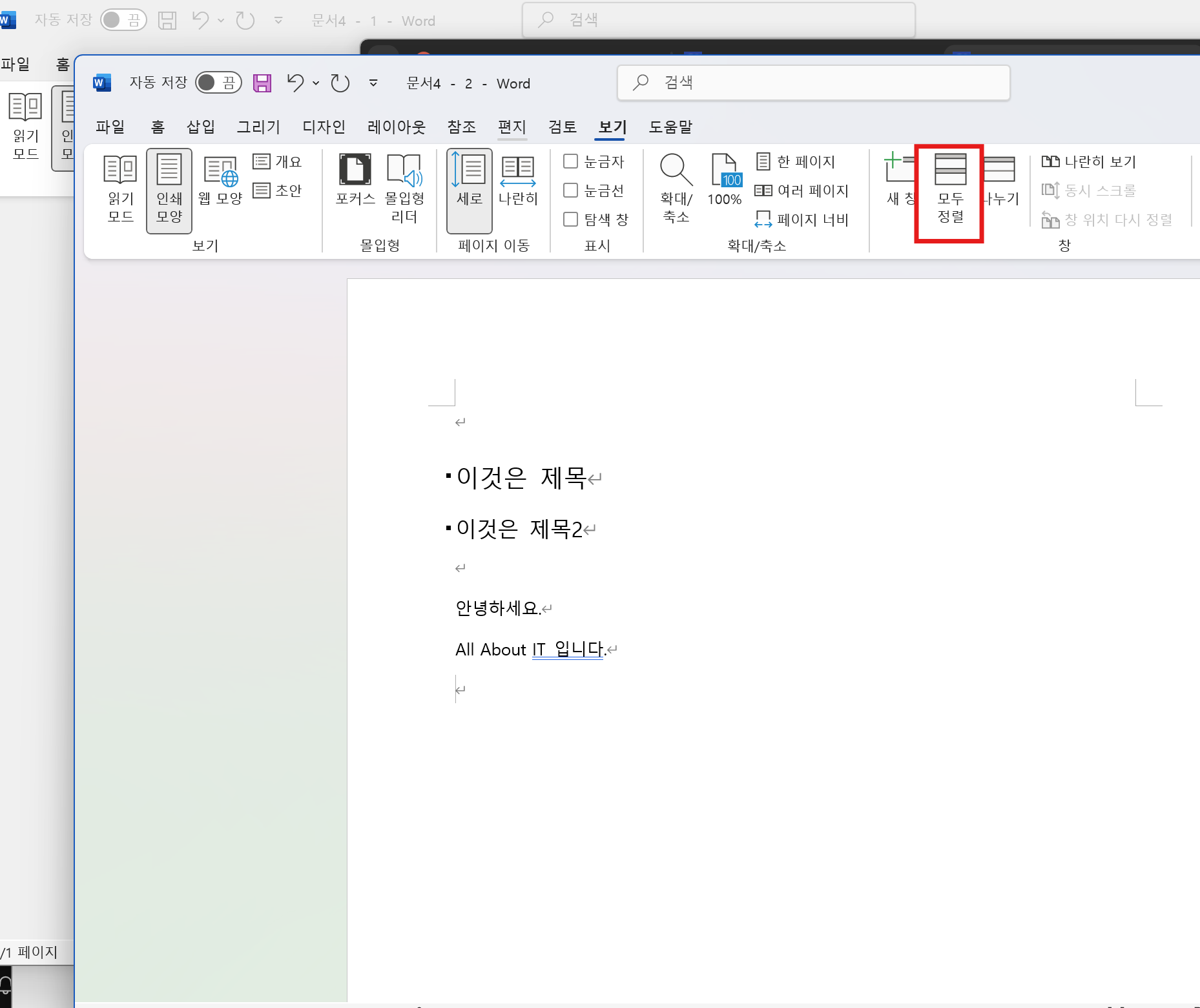
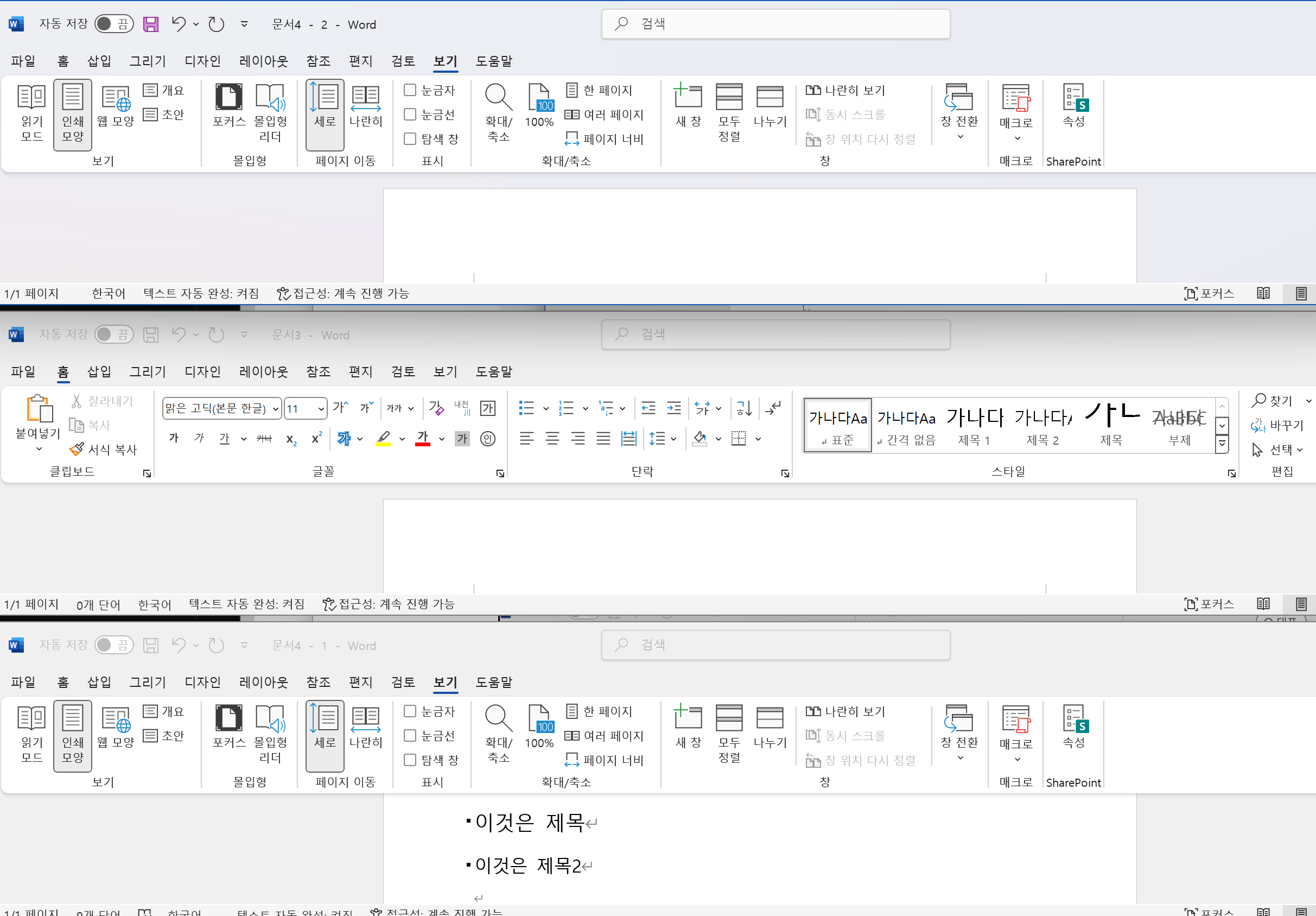
- 여러개 창이 열린 상태에서 [모두 정렬]을 클릭하면 화면에 꽉 차면서 똑같은 균등 분할로 창이 정렬되어짐
워드 편집기호 숨기기/표시하기

- 워드 편집기호 숨기기/표시하기 단축키 : Ctrl + Shift + 8
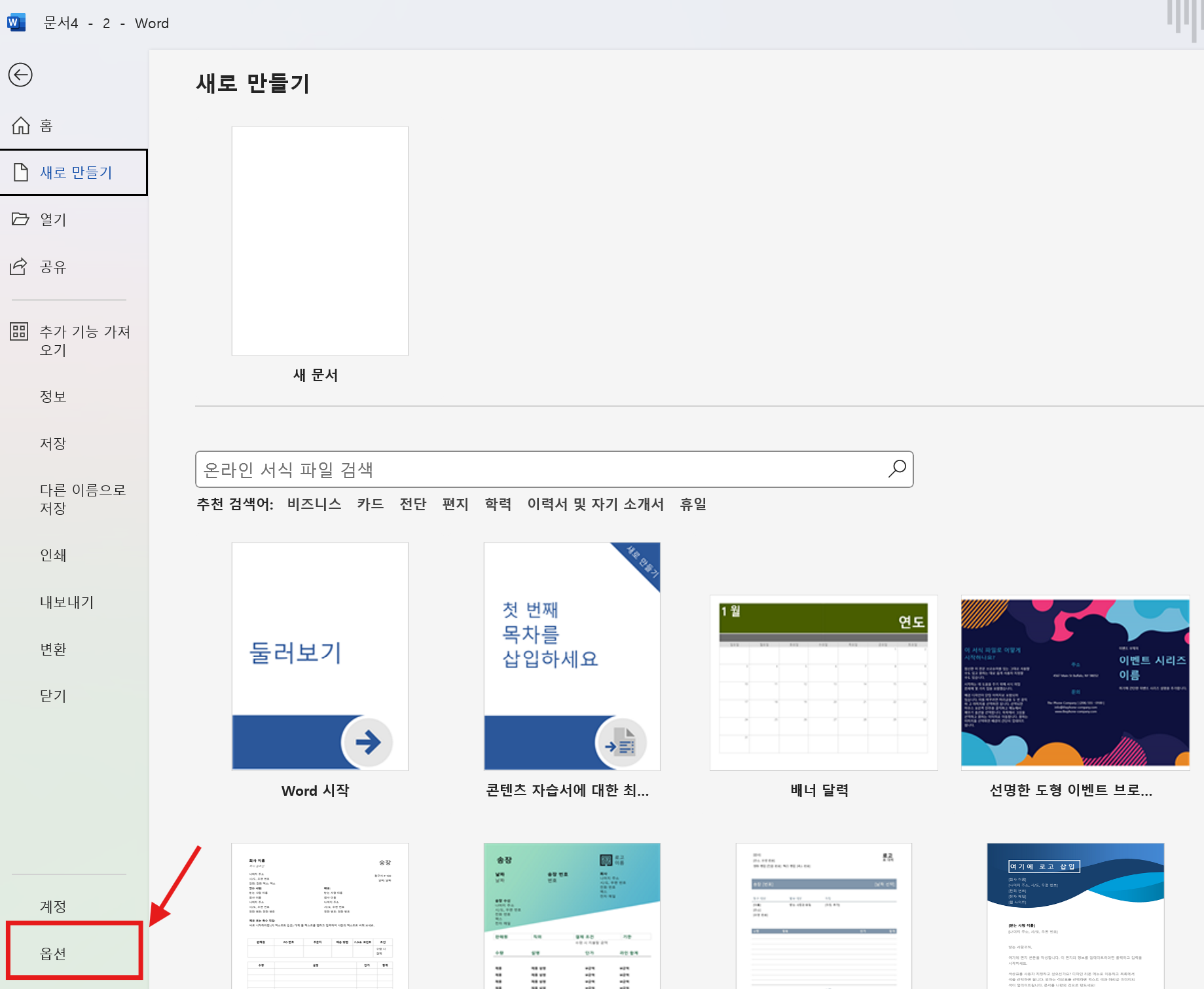

- 조금 더 세분화해서 설정하고 싶다고 하면 [파일]-[옵션]-[표시] 에서 하나씩 체크를 선택하거나 해재하면 된다.
반응형
'업무지식' 카테고리의 다른 글
| VLOOKUP 함수로 엑셀에서 간편하게 특정 품목의 단가 구하는 법 (0) | 2024.08.15 |
|---|---|
| 구글 스프레드시트 틀고정 하는 방법, 데이터 관리 효율적으로! (0) | 2024.01.12 |

