
갤럭시 문서 스캔 PDF 저장 및 활용법, 기본 카메라로 간편하게 꿀팁 전달
갤럭시 스마트폰의 카메라가 발전하면서 더 이상 별도의 앱 없이도 문서를 손쉽게 스캔할 수 있는 시대가 왔습니다. 특히 최신 갤럭시에서는 기본 카메라 기능만으로도 뛰어난 문서 스캔이 가능해져 일상에서 활용도가 더욱 높아졌습니다. 이번 글에서는 갤럭시 스마트폰으로 문서를 스캔하는 방법을 쉽고 자세하게 알려드립니다.
카메라의 숨겨진 기능 알아보기
갤럭시 카메라는 고화질 촬영과 인물사진 모드 등 이미 잘 알려진 기능 외에도 다양한 유용한 기능이 숨어 있습니다. 그중에서도 빅스비 비전은 많은 분들이 놓치기 쉬운 숨겨진 보물 같은 기능입니다.
빅스비 비전으로 문서 스캔 준비하기
빅스비 비전은 갤럭시 스마트폰 카메라의 더보기 메뉴에서 활성화할 수 있습니다. 이를 통해 문서 스캔뿐 아니라 다양한 언어 번역과 텍스트 인식이 가능합니다. 텍스트를 카메라로 비추기만 하면 필요한 내용을 자동으로 인식해주는 OCR 기능이 포함되어 있어, 일상적인 업무나 학습에도 유용합니다.
갤럭시 기본 카메라로 문서 스캔하는 방법
이제 갤럭시 스마트폰에서 기본 카메라를 활용해 문서를 스캔하는 구체적인 방법을 알아보겠습니다. 최신 OneUI 버전에서는 별도의 앱 설치 없이 기본 기능으로 문서 스캔이 가능하며, 설정도 간단합니다.
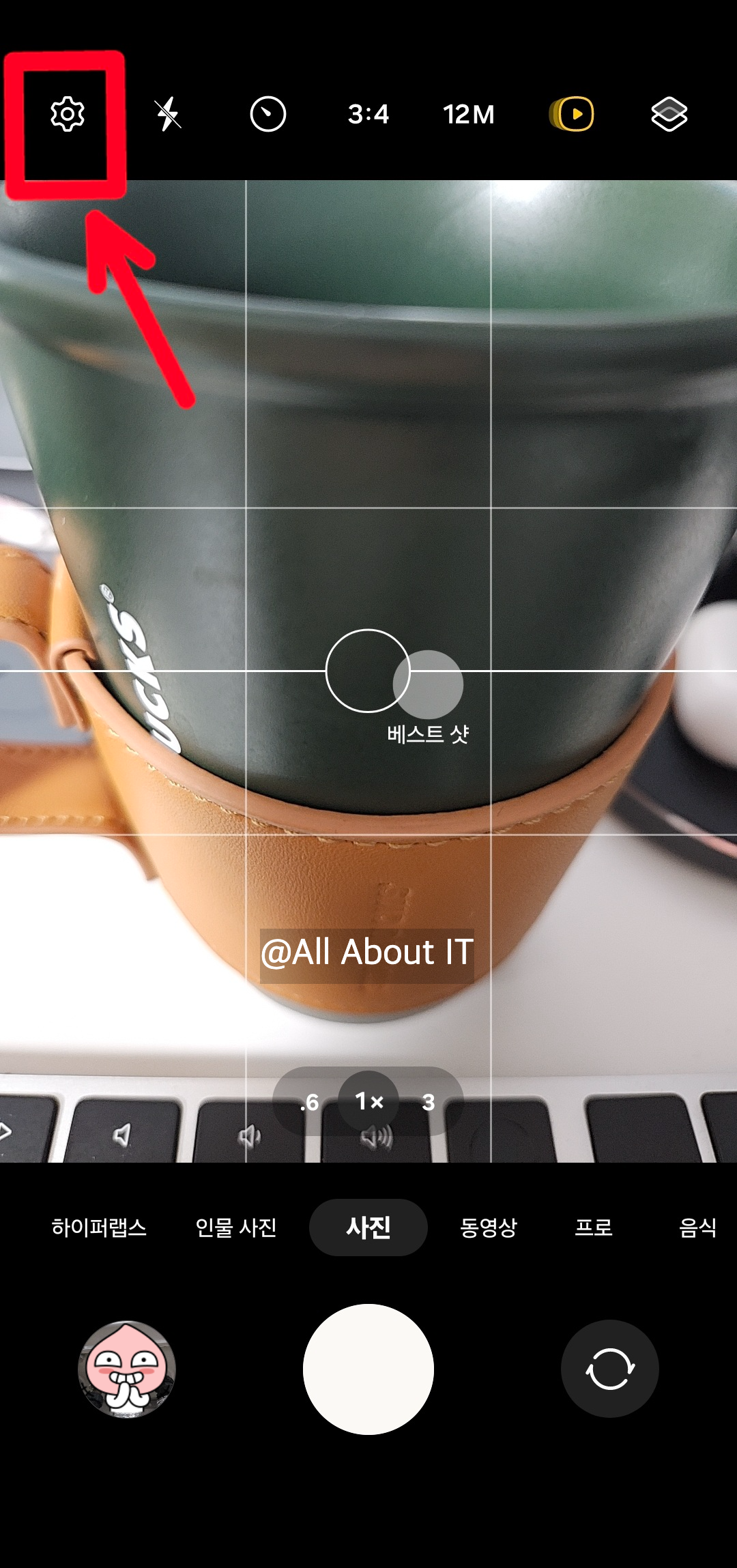
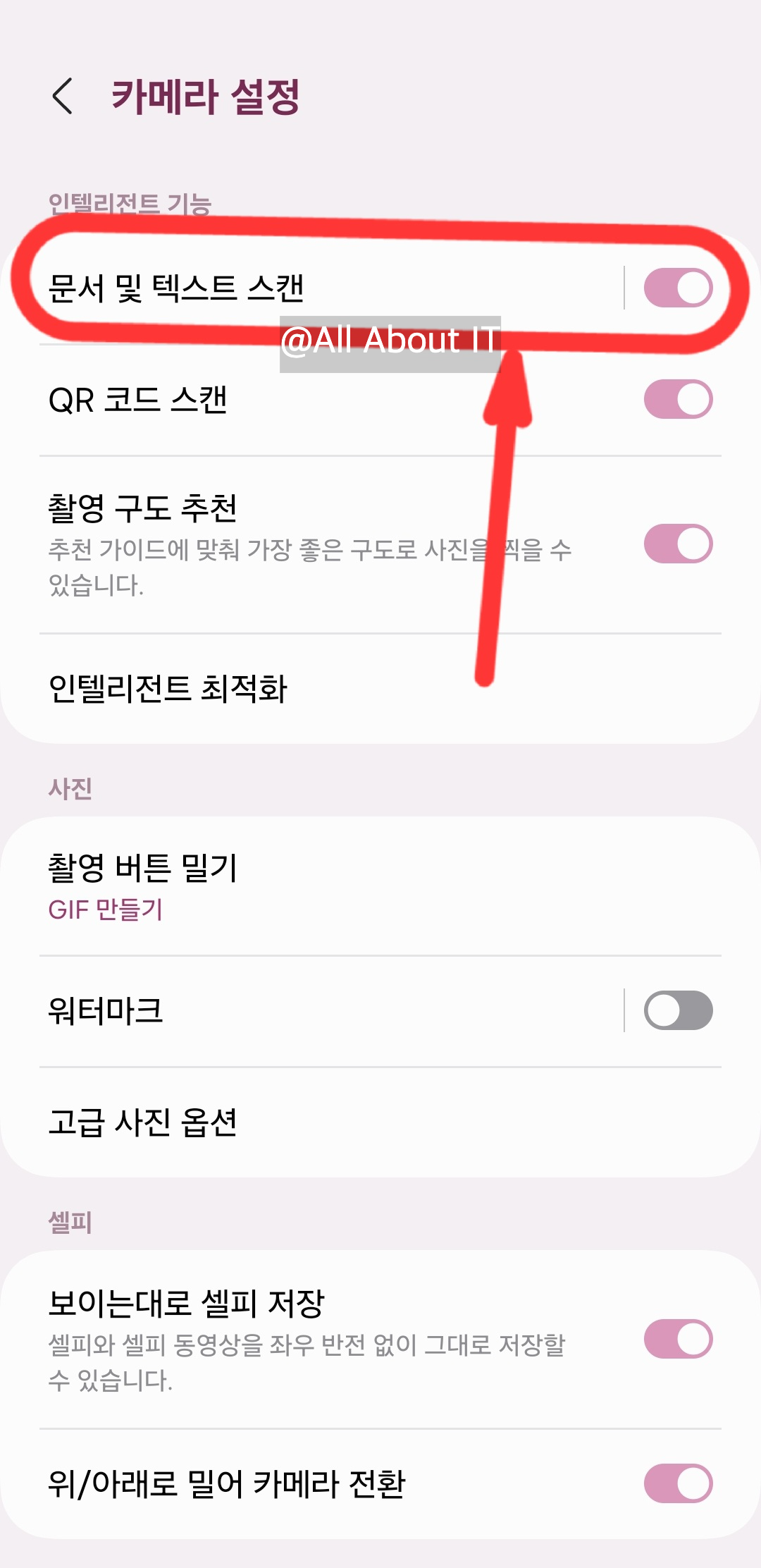
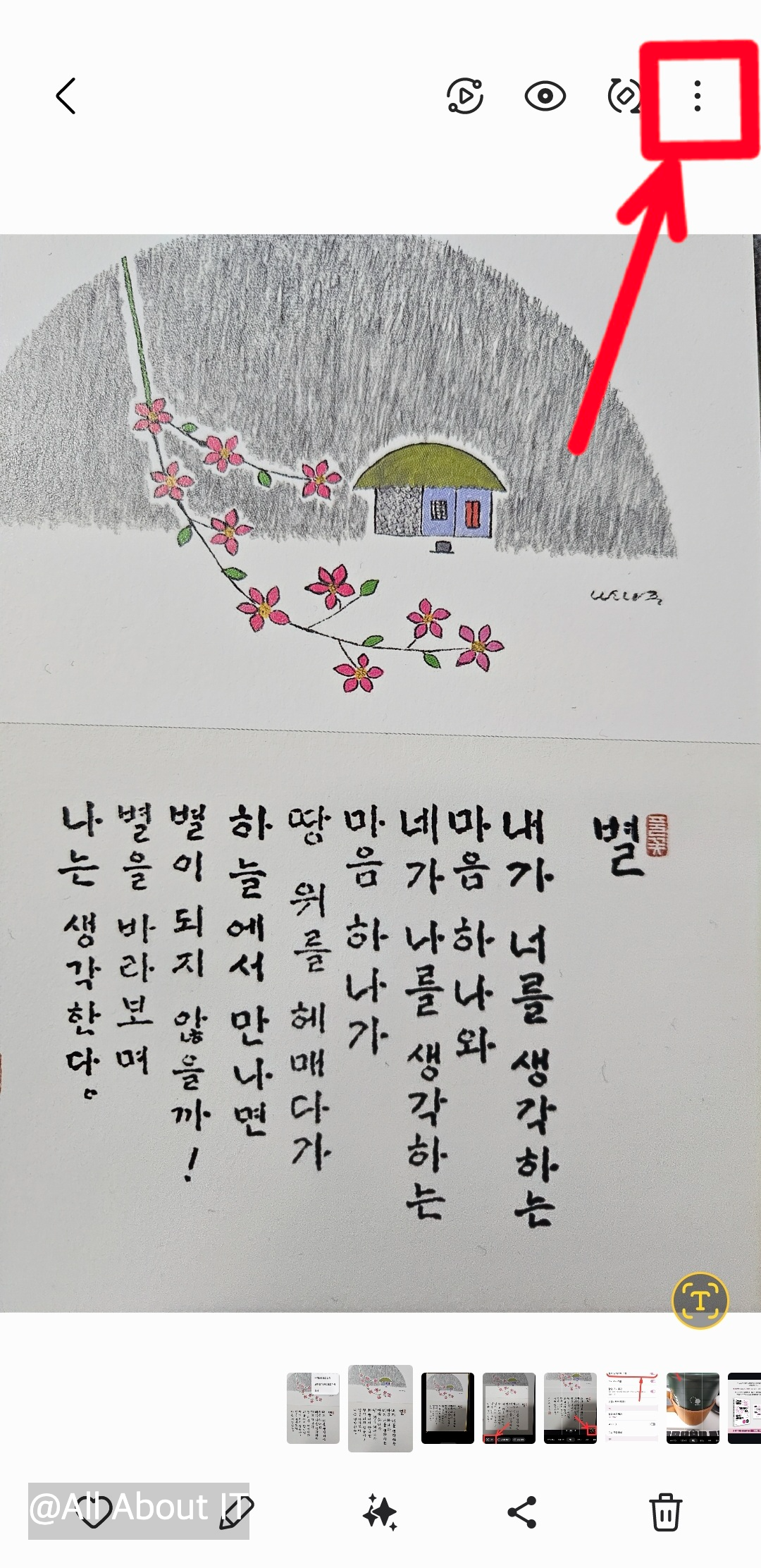
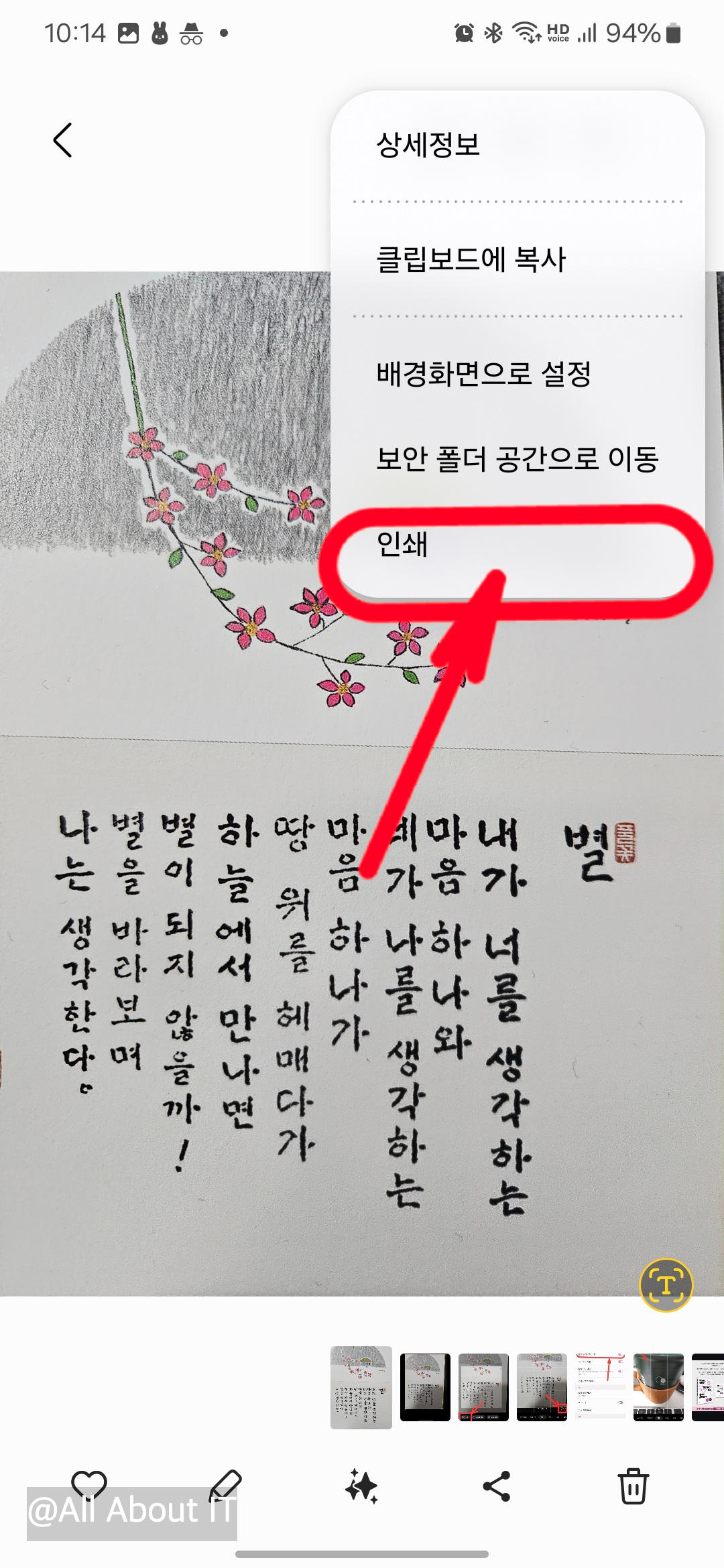
- 카메라 앱 실행 후 설정 메뉴에서 문서 및 텍스트 스캔 기능을 활성화합니다.
- 스캔하려는 문서를 평평한 표면에 놓고 카메라를 문서 위에 수직으로 정렬합니다.
- 문서 모서리가 자동으로 인식되면 텍스트 아이콘을 눌러 스캔 모드를 활성화합니다.
- 스캔이 완료되면 텍스트를 복사하거나 번역하거나 이미지로 저장할 수 있습니다.
스캔한 문서를 PDF로 저장하는 법
스캔한 문서를 PDF로 변환하면 더욱 편리하게 활용할 수 있습니다. 갤럭시 스마트폰은 이러한 과정을 간소화해 사용자가 쉽게 PDF 파일로 저장할 수 있도록 돕습니다.
- 갤러리에서 스캔된 이미지를 선택합니다.
- 더보기 메뉴에서 인쇄 옵션을 선택합니다.
- PDF로 저장 옵션을 선택한 후, 원하는 저장 위치를 설정합니다.
- 변환된 PDF 파일은 카카오톡, 이메일, 메시지 등으로 간편하게 공유할 수 있습니다.

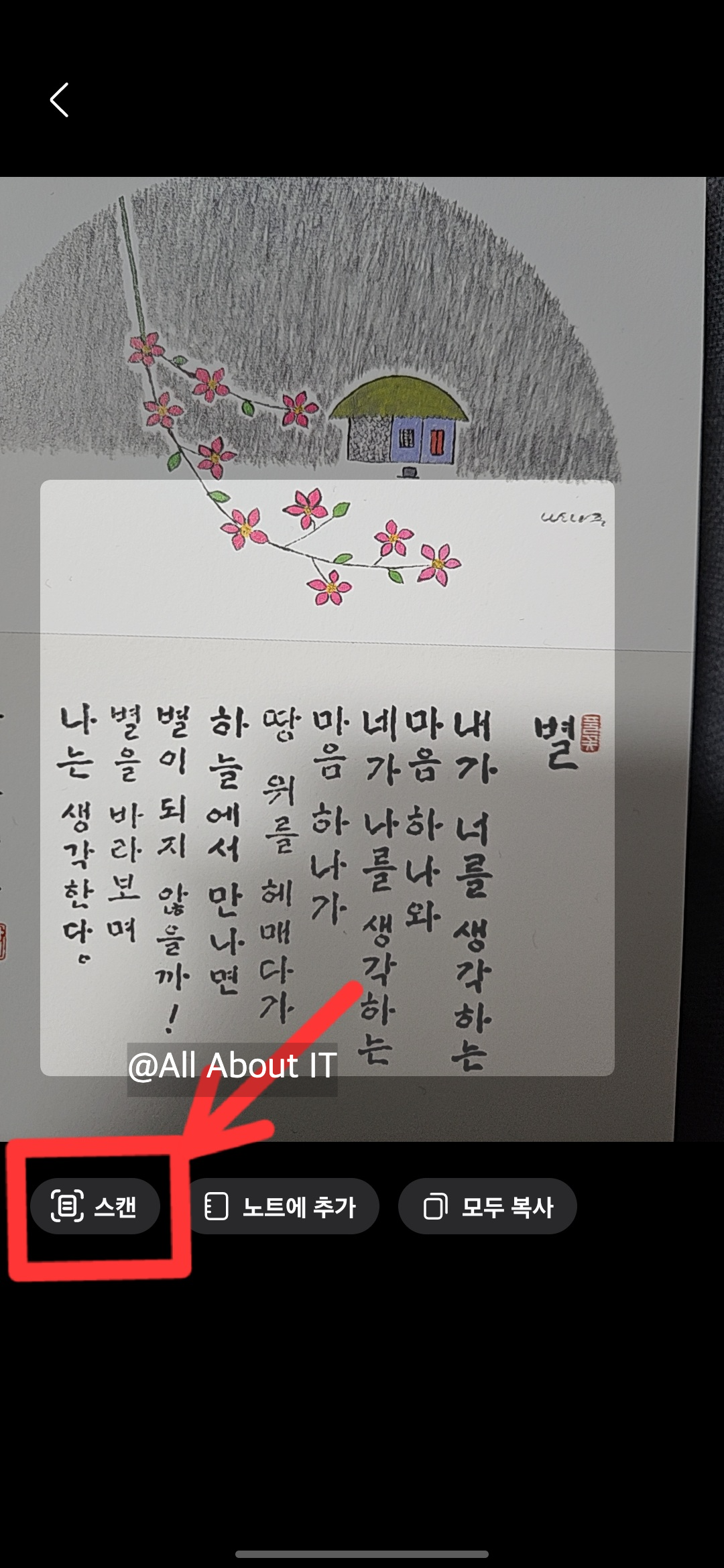
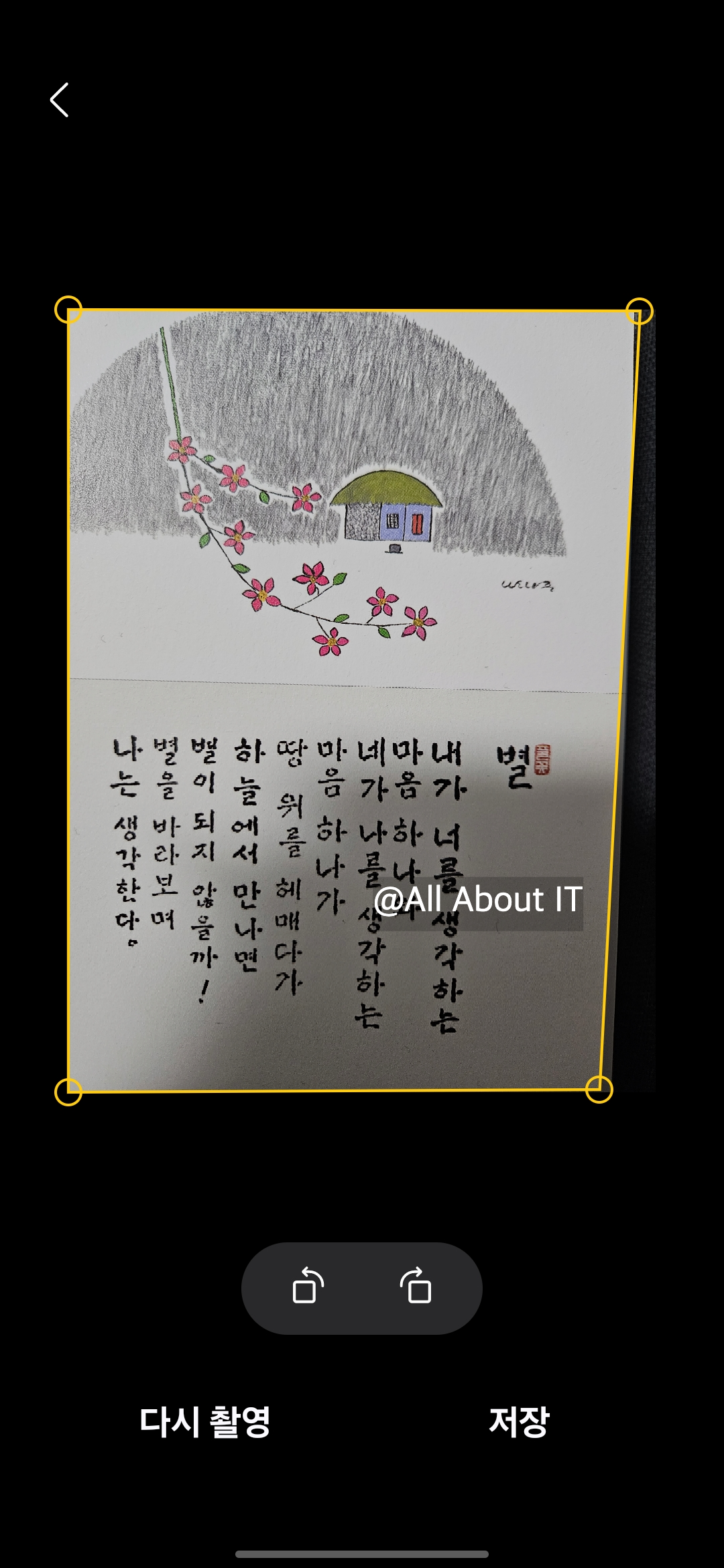
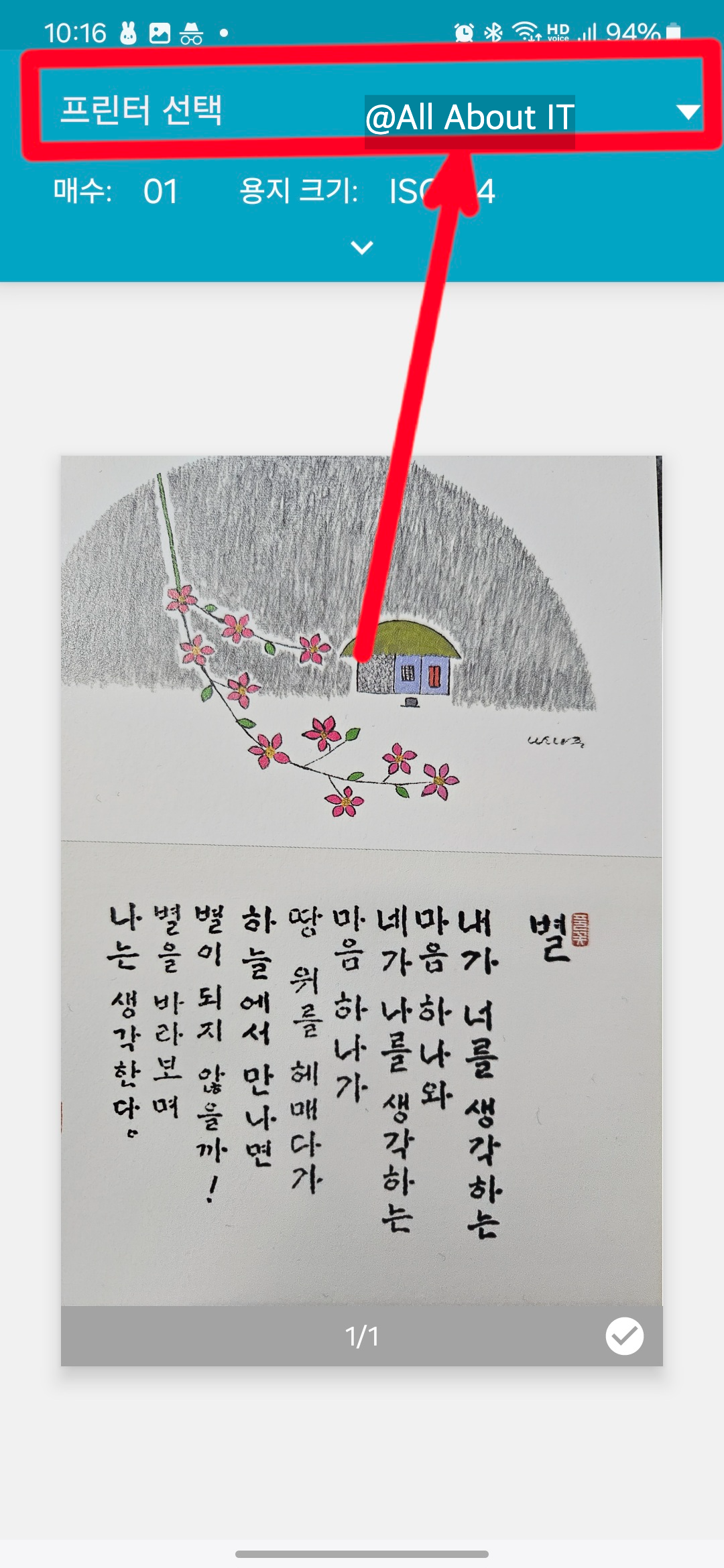

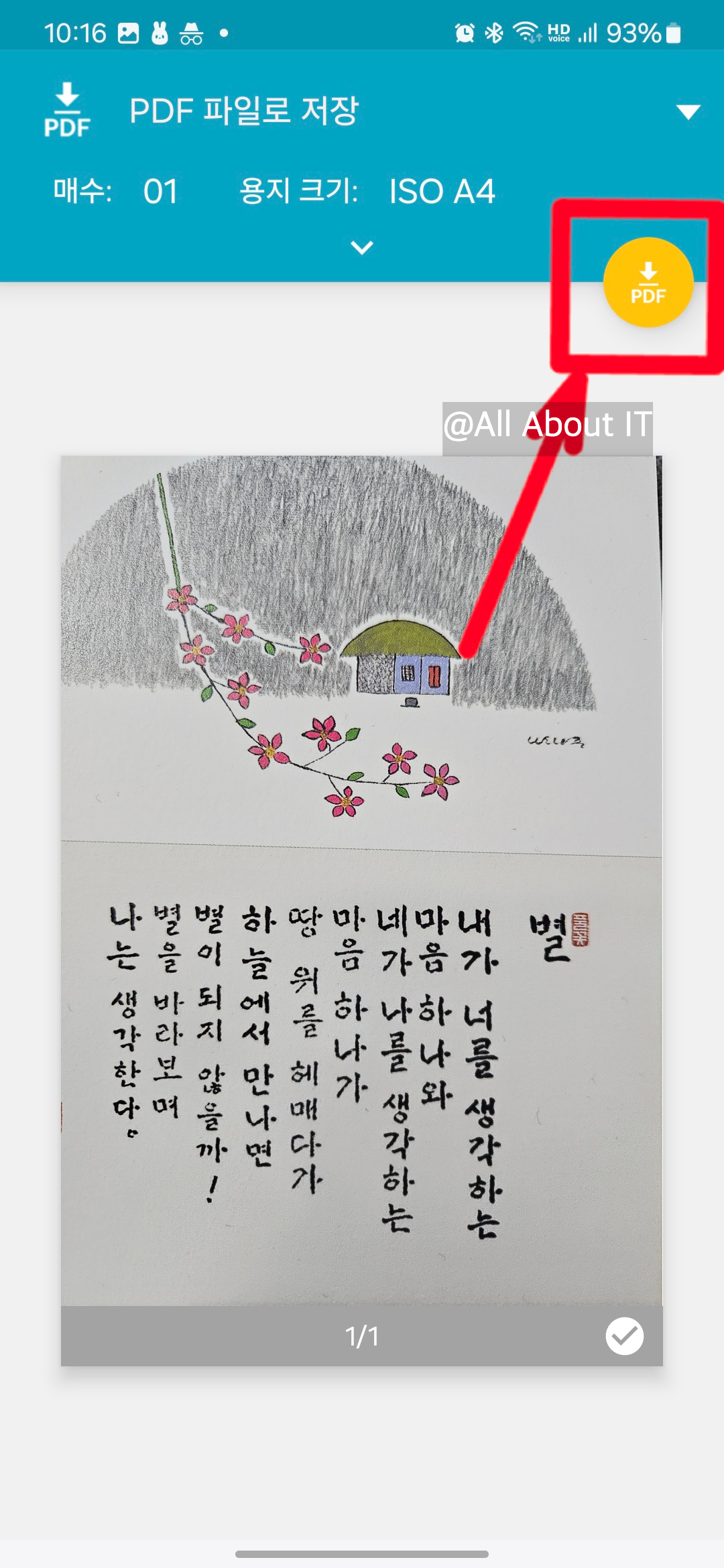
문서를 더욱 깔끔하게 스캔하는 팁
문서를 스캔할 때 더 나은 결과물을 얻고 싶다면 수직 및 수평 안내선을 활용하는 것을 추천합니다. 문서가 정확히 정렬된 상태에서 촬영하면 스캔 결과물의 품질이 눈에 띄게 좋아집니다.
갤럭시 문서 스캔의 장단점
갤럭시 카메라를 활용한 문서 스캔은 간단하고 편리하지만, 대량의 문서를 처리하기에는 다소 시간이 걸릴 수 있습니다. 그러나 소량의 문서를 깔끔하게 스캔하려는 경우에는 갤럭시의 기본 기능만으로도 충분합니다.
마무리하며
갤럭시 스마트폰은 일상생활의 다양한 요구를 충족시킬 만큼 기능적으로 발전해왔습니다. 특히 문서 스캔 기능은 사무실이나 학교에서 빠르게 활용할 수 있는 실용적인 도구입니다. 기본 카메라 앱을 활용해 문서를 스캔하고, 텍스트를 추출하며, PDF로 변환까지 간단히 해보세요.
이 글을 참고해 갤럭시의 유용한 문서 스캔 기능을 마음껏 활용하시길 바랍니다.
'IT정보' 카테고리의 다른 글
| 윈도우 바탕화면 아이콘 사라짐 해결법 완벽 가이드 (0) | 2024.12.25 |
|---|---|
| 카카오톡 고객센터 전화번호와 상담 방법 총정리 (0) | 2024.12.18 |
| 아이폰 번역 앱 설정과 활용법 (0) | 2024.12.14 |
| 아이폰 와이파이 비밀번호 공유 방법, 이렇게 쉽게 해결! (0) | 2024.12.13 |
| 윈도우11 화면 녹화하는 쉬운 방법 꿀팁! (0) | 2024.12.12 |



